

E-APP GUIDE

From your dashboard, go to the bottom left and click on the circle next to your agent code, then click "E-APPLY"

Select "START NEW CASE" to start a new app.
To review unfinished or finished apps, click "VIEW MY CASES"
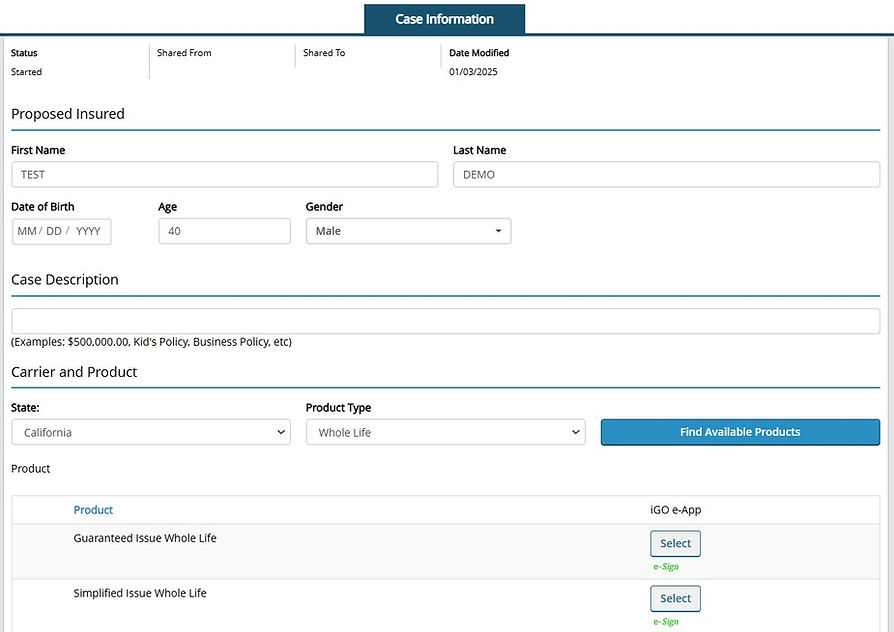
2
1
3
4
5
FIRST, fill in the applicant's general information. "Case description" can be left blank.
SECOND, choose the State from the drop down.
THIRD, choose "WHOLE LIFE" on the "PRODUCT TYPE" dropdown
FOURTH, click the "FIND AVAILABLE PRODUCTS" button.
FIFTH, choose if you are going for the "SIMPLIFIED ISSUE" or the "GUARANTEED ISSUE" by clicking the "SELECT" button to the right side of it. NOTE: The Guaranteed Issue does not ask any health questions and is a graded product.

IF you are placing the client with the GUARANTEED ISSUE (GIWL), you will see this on the next screen.
If SIWL, scroll to next step as this does not apply.
If this was not disclosed to the client already, make sure they understand these details. Click on both boxes that say "I ACKNOWLEDGE" and then click "SAVE & NEXT".

1
2
3
FIRST, confirm YOUR details as the agent.
SECOND, click the "OK TO SELL" button.
THIRD, click "SAVE & NEXT".
NOTE: You may click "SimpliNow Quoter" if you have not already generated quotes.
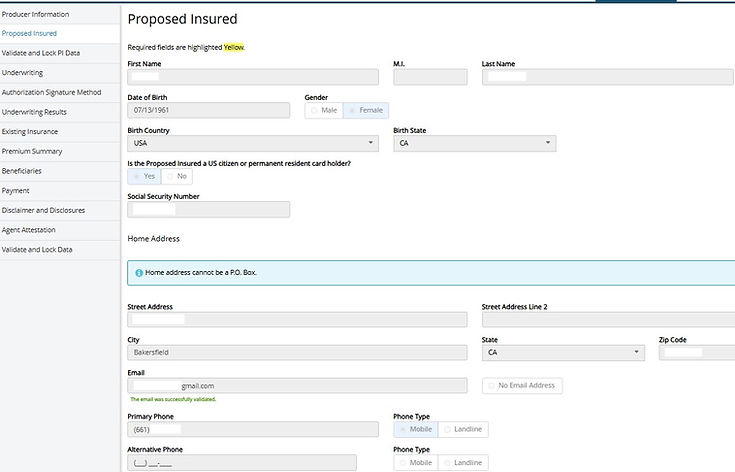
1

2
4
3
FIRST, fill in the appicant's general information.
SECOND, click the "VALIDATE CUSTOMER INFORMATION" button.
THIRD, continue filling in the rest of the applicant's general information. A policy number should be generated on the bottom.
FOURTH, click "SAVE & NEXT".
NOTE: You may click "SimpliNow Quoter" if you have not already generated quotes.

1

2
FIRST, click the "LOCK DATA AND PROCEED TO UNDERWRITING" button.
SECOND, click the "SAVE & NEXT" button once it populates.
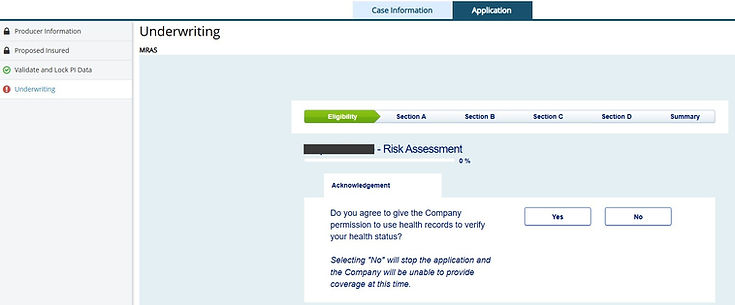
NEXT, answer the health questions according to your medical intake.
NOTE: "TRIGGER NONE" can be clicked if all answers on that certain section are a "NO". It will automatically answer all questions with NO.
Continue to answer health questions clicking the green "CONTINUE" button to move through each section.


Once you have entered all health information, you will now see a summary of all answered questions. After verifying answers are correct, click "CONTINUE".




NEXT, click "SAVE & NEXT"
On the next screen, click "SAVE & NEXT" again to move to the signature process.

1
2
2
3
FIRST, click "NOT PRESENT" if application is being done with the applicant over the phone or "PRESENT" if physically with the client. For this tutorial, we will use "NOT PRESENT"
SECOND, confirm their email and 4 digit pin are filled in. Their 4 digit pin should be the last four of their social security number.
THIRD, click the "SEND EMAIL" button and use the E-Signature guide below to guide the client through the signature process.
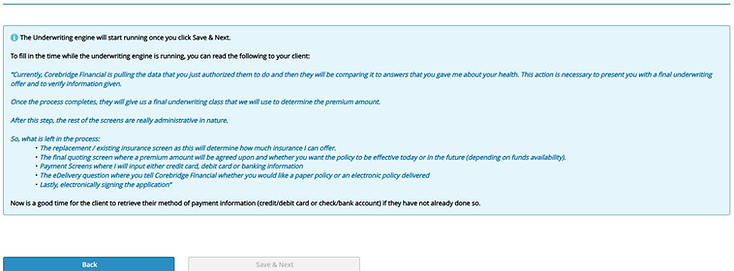
E-SIGNATURE GUIDE #1


"Now [Applicant's Name], I'm sending you an email for signature right now to begin the initial medical check. It's going to say "ACTION REQUIRED, COMPLETE UNDERWRITING & HIPPA AUTHORIZATIONS". Go ahead and let me know when you got it and then I'll walk you through it because it can be a little tricky."

"Now once you're inside the email, you should see a box and inside it says "DEAR [Client's Name]. In that box you'll see a light blue button that says "ACCESS YOUR APPLICATION, CLICK HERE". Go ahead and click that button."

A
"Once you click on the button, you might get a pop up that asks you to open with "Chrome". If not, you should see on the next screen where it says "COREBRIDGE" in a light blue box on top. There will also be white box that says "LAST 4 DIGITS SSN" on top of it. Go ahead and enter your last 4 inside that box and then click on the blue button that says "SIGN IN".

B
"On the next screen, you will see where it says "TERMS OF USE" and somewhere below that you will see a yellow box with a white checkbox that says "I AGREE TO THE TERMS OF THE ELECTRONIC CONSENT". Go ahead and click on that white check box.

C
"NEXT, go ahead and scroll down to the blue button that says "VIEW HIPPA AUTHORIZATION" and click on that blue button."

D
"Once you click on the blue button, you'll see a box pop up that says "HEALTH INSURANCE PROTABILITY". Now you can read that whole document or you can go to the bottom of the box where theres a button that says "CLOSE".
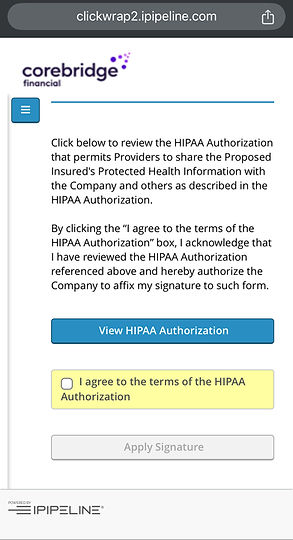
E
"Once you click on the close button, you'll see a yellow box with a white check box that says "I AGREE TO THE TERMS OF THE HIPPA AUTHORIZATION". Go ahead and click inside that check box."
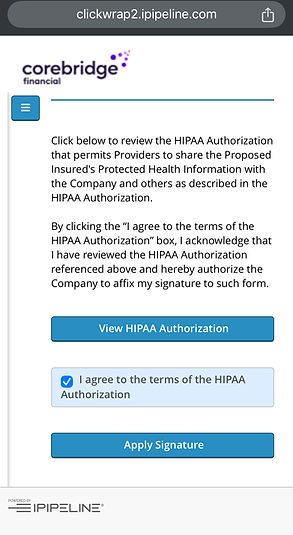
F
"NEXT, click on the blue button that pops up that says "APPLY SIGNATURE"."

G
"Once you click the blue button, you should now see a green box that says "SIGNATURES COMPLETE".
END OF E-SIGNATURE GUIDE #1

Once the client signs, click the "SAVE & NEXT" button. If it doesn't allow you to move forward, you may refresh the page.

NEXT, you'll receive an underwriting decision at the top of the screen. Click the "SAVE & NEXT" button to continue with the rest of the application.

NEXT, answer question regarding existing coverage if this applies and then click the "SAVE & NEXT" button.


NEXT, click on the green "QUOTE" button.
ONGOING PAYMENT OPTION. To keep it simple, keep the ongoing payment option and day the same as the issue date.
NEXT, choose if the client would like someone else to be notified that their policy is in danger of cancelling.
NEXT, click "SAVE & NEXT".
NEXT, select a start date for the applicant's policy.
On box that says "SELECT THE WEEK AND WEEKDAY" gives you an option to align the clients draft days with their social security deposits. For example, every second Wednesday of the month.
Under "FACE AMOUNT" enter the amount of coverage the client is applying for.
Under "PAYMENT MODE" select "MONTHLY" if payments are being drafted through the bank account or card.
ACCIDENTAL DEATH BENEFIT RIDER. Every policy already includes death due to an accident, however, this rider will double the coverage amount if the client passes from an accidental death. For example, if the client has $15,000 in coverage but passes away due to an accidental death, their beneficiary will receive $30,000 with this rider.


NEXT, click on the blue "ADD NEW PRIMARY BENEFICIARY".
NOTE: If there are more than one beneficiary, you may divide the percentage evenly by pressing the "DIVIDE THE PERCENTAGE EQUALLY" box OR you can manually input both at different percentages. All primary's will need to equal 100%. For example, 50/50, 60/40.
CONTINGENT: This is a back-up beneficiary just in case the primary cannot receive the death benefit. The same rules apply as to the primary percentage splits.
Fill in the Beneficiary's information as in "INDIVIDUAL" to keep it simple. Not everything is mandatory. Most of the time, only the beneficiary's name, share% and relationship to insured is required. However, if address is required, you may click "YES" on "ADDRESS SAME AS INSURED" to finish the application.
Click "SAVE" at the bottom right when complete.
Once all beneficiary information is complete and you are back on the main screen, click the blue "NEXT" button.
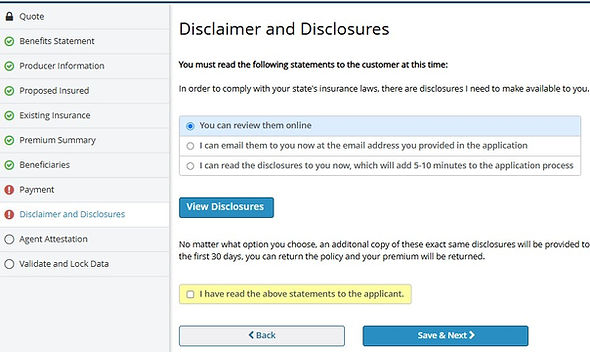
If this is a Guaranteed Issue (GIWL) application, this screen will be next. IF THIS IS A SIWL application, skip this and scroll down to the next screen instructions.
The easiest option to choose will be "YOU CAN REVIEW THEM ONLINE" and click the box that says "I HAVE READ THE ABOVE STATEMENTS".
NEXT, click "SAVE & NEXT".

Confirm the information, keep the "INITIAL PAYMENT METHOD" and "RECURRING PAYMENT METHOD" the same.
Click "SAVE & NEXT"
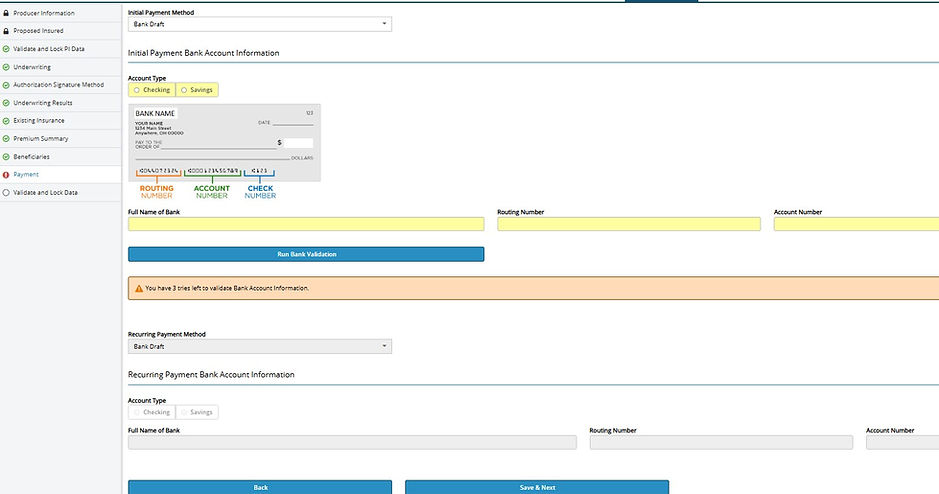
1
2
2
5
2
3
4
FIRST, on "ACCOUNT TYPE", choose "CHECKING" or "SAVINGS".
SECOND, enter Bank name, Routing Number and Account number. (To learn how to properly ask for account information, check the Money Script under "SCRIPTS DURING THE APPLICATION").
THIRD, click the "RUN BANK VALIDATION" button.
FOURTH, keep the "RECURRING PAYMENT BANK ACCOUNT INFORMATION" the same as the initial.
FIFTH, click the "SAVE & NEXT" button.

1
2
FIRST, choose if the client would like their policy packet emailed digitally or physically delivered in the mail.
SECOND, click "LOCK APPLICATION AND PROCEED TO SIGNATURE PROCESS".

NEXT, click the blue "NEXT" button.

1
2
3
FIRST, click on "COLLECT ALL CLIENT SIGNATURES ELECTRONICALLY"
SECOND, click "PRESENT" if physically with the client or "NOT PRESENT" if application is being done over the phone or virtually.
THIRD, make sure the applicant's email is correct and the last 4 is set as the 4 digit pin.

4
FOURTH, click on "SEND EMAIL TO ALL PARTIES" and then follow the E-Signature Guide below.
E-SIGNATURE GUIDE #2


"Now [Applicant's Name], I'm sending you an email for signature right now to begin the final signature. It's going to say "ACTION REQUIRED, COMPLETE YOUR LIFE INSURANCE APPLICATION". Go ahead and let me know when you got it and then I'll walk you through it because it can be a little tricky."

"Now once you're inside the email, you should see a box and inside it says "DEAR [Client's Name]. In that box you'll see a light blue button that says "ACCESS YOUR APPLICATION, CLICK HERE". Go ahead and click that button."

A
"Once you click on the button, you might get a pop up that asks you to open with "Chrome". If not, you should see on the next screen where it says "COREBRIDGE" in a light blue box on top. There will also be white box that says "LAST 4 DIGITS SSN" on top of it. Go ahead and enter your last 4 inside that box and then click on the blue button that says "SIGN IN"."
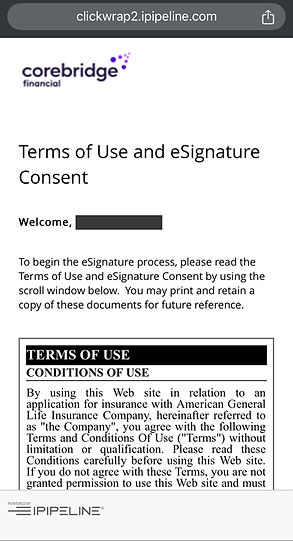
B
"On the next screen, you will see where it says "TERMS OF USE". Go ahead and go all the way down to where there is a yellow box with a white check box that says "I HAVE READ THE ELECTRONIC CONSENT AND DISCLOSURE"."
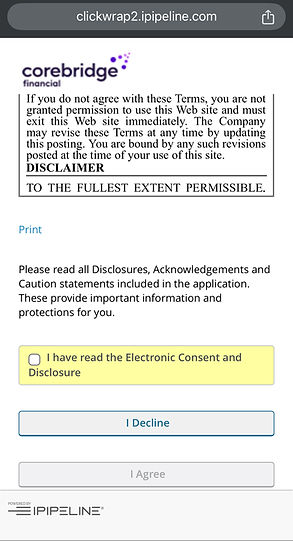
C
"Click on the white checkbox and once you click on the checkbox, you'll be able to click on the blue "I AGREE" button."

D
"Now on the next screen, you should see your application and a light blue button at the top that says "GO TO NEXT SIGNATURE". Go ahead and click on that button."

E
"It will now take you to a part where you will see a yellow box with a pen icon and a green button that says "CLICK HERE TO SIGN". Go ahead and click on either one of those."
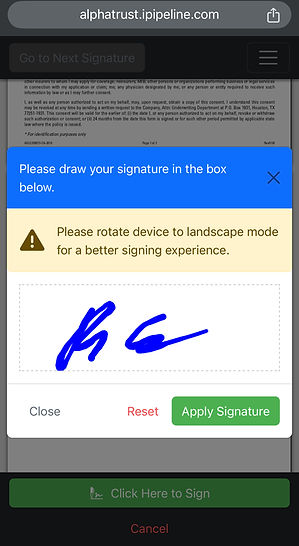
F
"Once you click on the box, you should now see a box come up that says "PLEASE DRAW YOUR SIGNATURE" with a white box that has dotted lines below that. Go ahead and sign your name inside of that white box with your finger. Once you sign, go ahead and press the green "APPLY SIGNATURE" button below."

G
"Now should see the light blue button at the top left that says "GO TO NEXT SIGNATURE". Go ahead and click on it and it should take you to another yellow box with the pen icon. Click on the yellow box and then press the light blue button agent to be taken to the next yellow signature box."

H
"Go ahead and keep going until all yellow boxes have been clicked to sign"
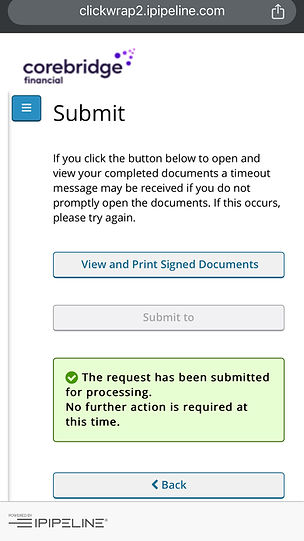
I
"Once all yellow boxes have been clicked to sign, you should now see a screen that says "SUBMIT" at the top. Now go down to a button that says "SUBMIT TO" and click on that button. Once you press the "SUBMIT TO" button, you should now see a green box that says "THE REQUEST HAS BEEN SUBMITTED FOR PROCESSING"."
END OF E-SIGNATURE GUIDE #2

Once the applicant has signed, go ahead and click on the blue "START SIGNATURE" button for agent signature.

NEXT, a box will pop up with the "TERMS OF USE". Go to the yellow box with a white checkbox that says "I HAVE READ THE ELECTRONICE CONSENT AND DISCLOSURE" and click on the white box.
SECOND, click on the "I AGREE" button.

NEXT, a box will pop up showing the application. Click on the blue button at the top left that says "GO TO NEXT SIGNATURE".

NEXT, should now be brought down to a yellow box that says
"CLICK HERE TO SIGN". Click on that box to sign.

